duke
User Guide for Duke
Author: Wu Sibing
Since: Feb 2020
- Introduction
- Quick Start
- Features
3.1. Viewing help:help
3.2. Adding a “Todo” task:todo
3.3. Adding a “Deadline” task:deadline
3.4. Adding a “Event” task:event
3.5. Listing all tasks:list
3.6. Marking a task as done:done
3.7. Deleting a task:delete
3.8. Checking tasks on a date:check
3.9. Finding tasks via keyword:find
3.10. Clearing all entries:clear
3.11. Exiting the program:bye
3.12. Saving the data - FAQ
- Command Summary
1. Introduction
Duke is for those who want to record their “todo list”. It allows user to add in, update, and keep track of their own daily tasks. Duke adopts Command Line Interface (CLI). If you can type fast, AB3 can get your contact management tasks done faster than traditional GUI apps. Interested? Jump to the Section 2, “Quick Start” to get started. Enjoy!
2. Quick Start
- Ensure you have Java 11 or above installed in your Computer.
- Download the latest duke.jar here.
- Copy the file to the folder you want to use as the home folder for your Duke.
- Open a Terminal in that folder.
- Run the command
java -jar duke.jar. The CLI should appear in a few seconds. It should be a welcome page with existing task list.
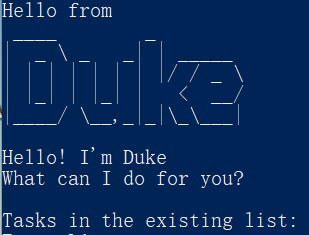
- Type the command in the command box and press Enter to execute it.
e.g. typinghelpand pressing Enter will open the help window. - Some example commands you can try:
todo read book: add the task “read book” into the task listlist: list all the tasks in the task listbye: exit the Duke program
- Refer to Section 3, “Features” for details of each command.
3. Features
The word with UPPER_CASE: parameter.
The date format: yyyy-mm-dd.
3.1. Viewing help: help
Format: help
3.2. Adding a “Todo” task: todo
Adds an ordinary task to the task list.
Format: todo TASK
TASK can be any content.
Examples:
todo read booktodo join sports club
3.3. Adding a “Deadline” task: deadline
Adds a task with a deadline to the task list.
Format: deadline TASK /by yyyy-mm-dd
TASK can be any content.
Reminder: The deadline date format must be yyyy-mm-dd.
Examples:
deadline return book /by 2020-06-06deadline CS2113 iP project /by 2020-03-01
3.4. Adding a “Event” task: event
Adds an event task on a specific date to the task list.
Format: event TASK /at yyyy-mm-dd
TASK can be any content.
Reminder: The deadline date format must be yyyy-mm-dd.
Examples:
event project meeting /at 2020-03-01
3.5. Listing all tasks: list
Shows a list of all tasks in the Duke task list.
Format: list
3.6. Marking a task as done: done
Marks a task as done.
Format: done TASK_NUMBER
TASK_NUMBER is the number of that task in the task list. It is an integer.
Examples:
done 1done 4
3.7. Deleting a task: delete
Deletes the specified task from the Duke task list.
Format: delete TASK_NUMBER
TASK_NUMBER is the number of that task in the task list. It is an integer.
Example:
delete 1delete 4
3.8. Checking tasks on a date: check
Displays all the tasks on a specified date.
Format: check /on yyyy-mm-dd
Reminder: The deadline date format must be yyyy-mm-dd.
Example:
check /on 2020-03-03
3.9. Finding tasks via keyword: find
Finds tasks whose names contain the given keyword.
Format: find KEYWORD
Example:
find bookfind basketball
3.10. Clearing all entries: clear
Clears all entries from the Duke task list.
Format: clear
3.11. Exiting the program: bye
Exit the Duke program.
Format: bye
3.12. Saving the data
Task list data are saved in the hard disk automatically after any command that changes the task list.
There is no need to save manually.
4. FAQ
Q: How do I transfer my data to another Computer?
A:
- Install the duke.jar in the other computer;
- Copy the data folder in the previous Duke folder to the new Duke folder.
5. Command Summary
- Help
help - Add
todo TASKdeadline TASK /by yyyy-mm-ddevent TASK /by yyyy-mm-dd
- List
list - Done
done TASK_NUMBER - Delete
delete TASK_NUMBER - Search
check /on yyyy-mm-ddfind KEYWORD
- Clear
clear - Exit
bye